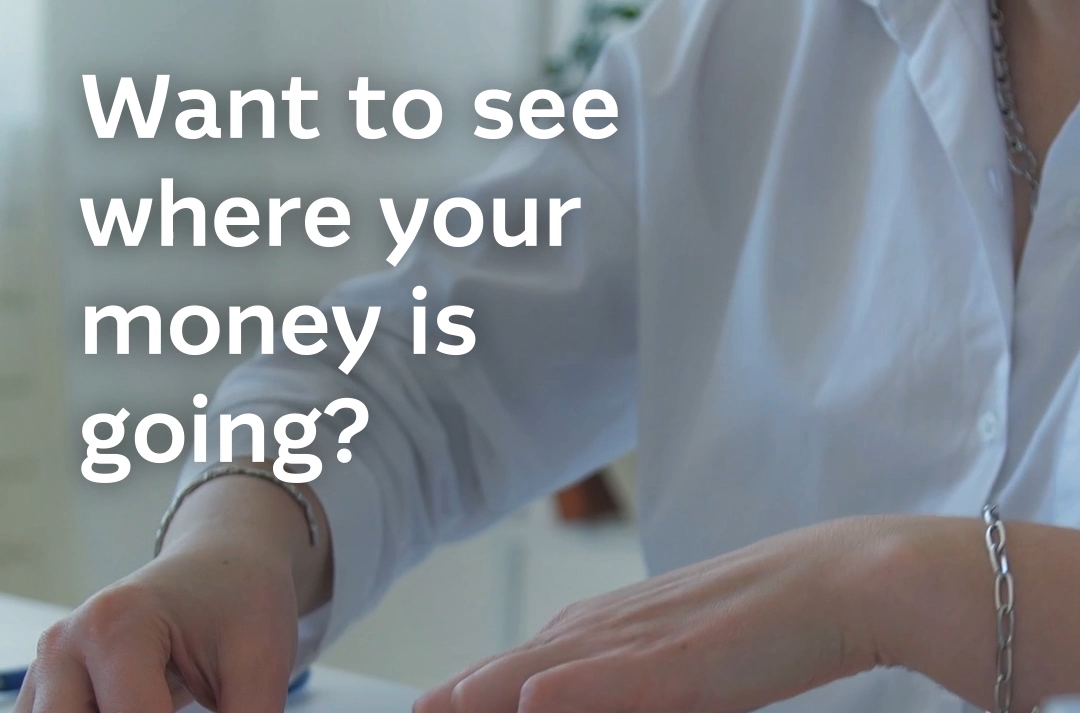Use the top search bar in Macquarie Online Banking and the Macquarie Mobile Banking app to find the transactions you’re looking for.
You can search based on:
- Transaction approximates – e.g. enter ‘around $10’ or ‘purchases last year around $50’
- Key words or purchases – e.g. ‘Myer’, ‘food and drink’
- Colloquial search terms – e.g. ‘Woolies’, ‘Maccas’
- Transactions by timeframe – e.g. ‘This week’, ‘today’, ‘between January and March’
- Multiple criteria – e.g. ‘Between 21/2/17 and 10/5/2017 between $10 and $30’.
- Customisable tags, search with a # - e.g. '#bills', '#shopping', '#holiday2021'
- Categories - e.g. 'Memberships', 'Public transit', 'Accommodation'
Alternatively, in Macquarie Online Banking you can select Transactions in the dropdown next to the search bar. Select or enter the search terms you need to find transactions.