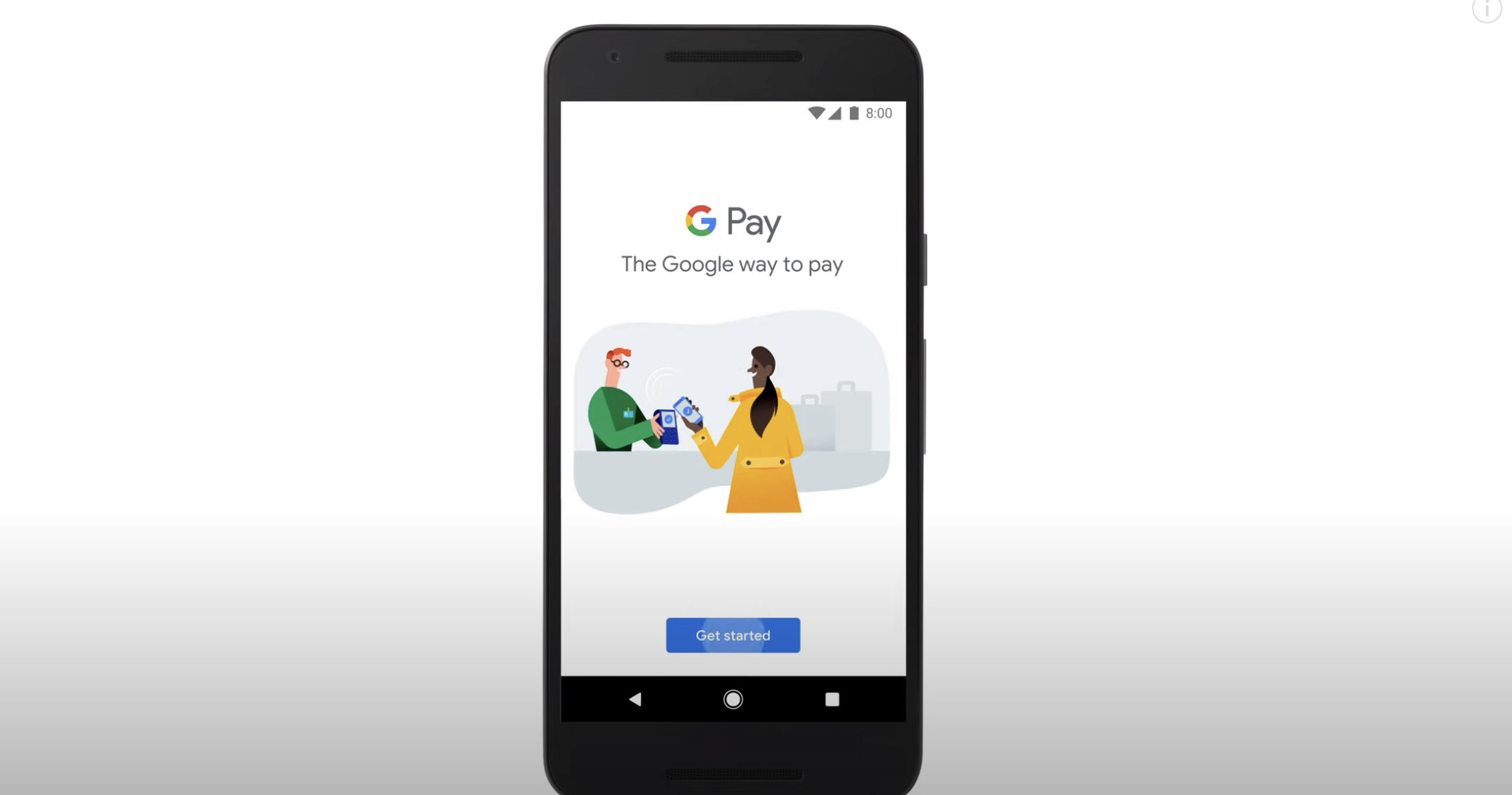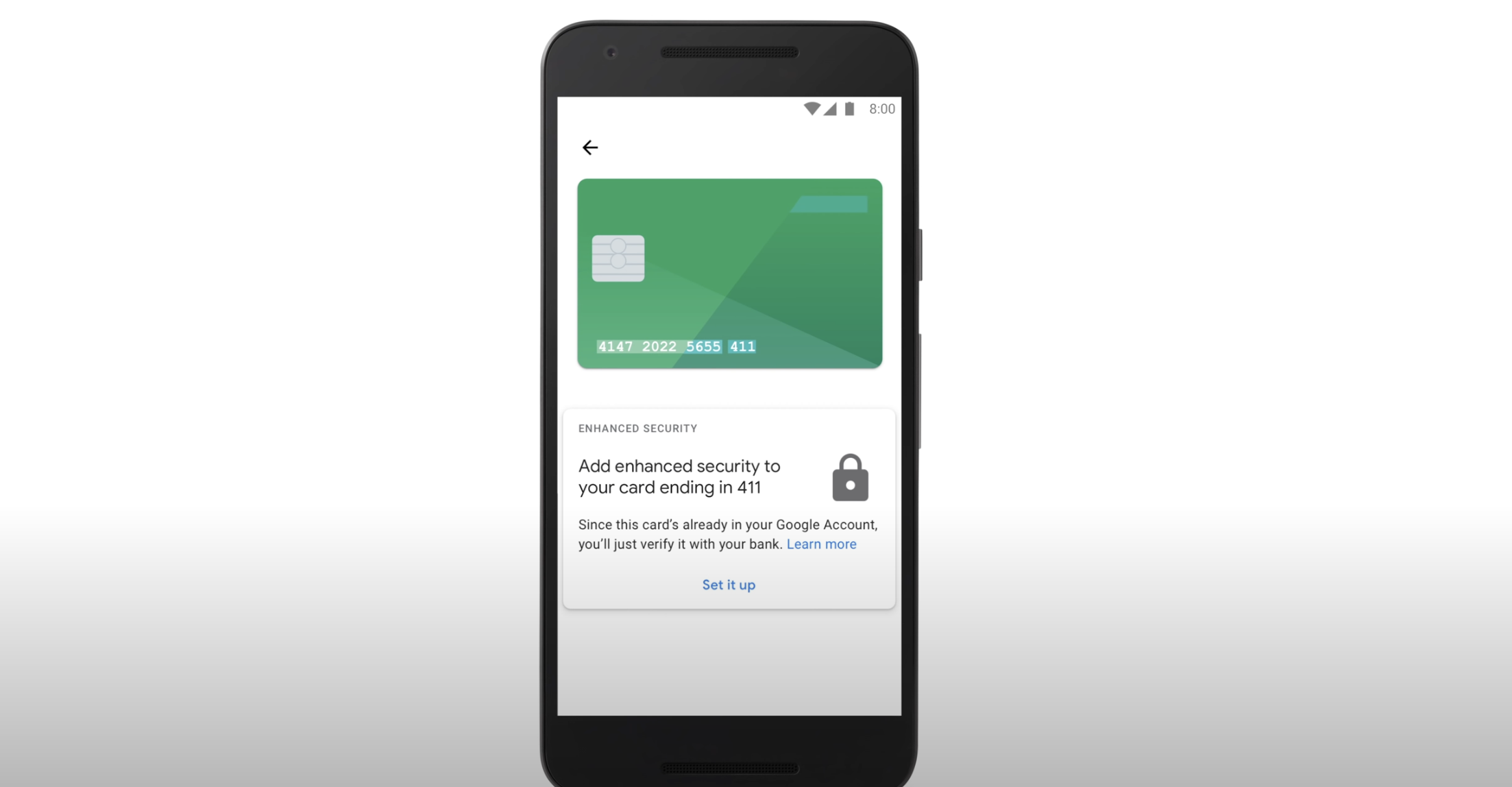You will need the latest version of the Macquarie Mobile Banking app to set up Google Pay, which you can download from the app store on your device:
- Search: Macquarie Mobile Banking in the app store and download the app
- Log in to the Macquarie Mobile Banking app with your Macquarie ID and Password
- Follow the on-screen instructions to set up your passcode/fingerprint verification.
Once you have the latest version of the app open, accounts with a linked debit card will be displayed in the dashboard that can be added to your Google wallet:
- Select on the Account card icon
- Select I want to
- Select Manage card
- Select Add card to Google Pay
- Select Next. Read the Terms and Conditions
- Select Agree if you accept
- Your card is now added to Google Pay.