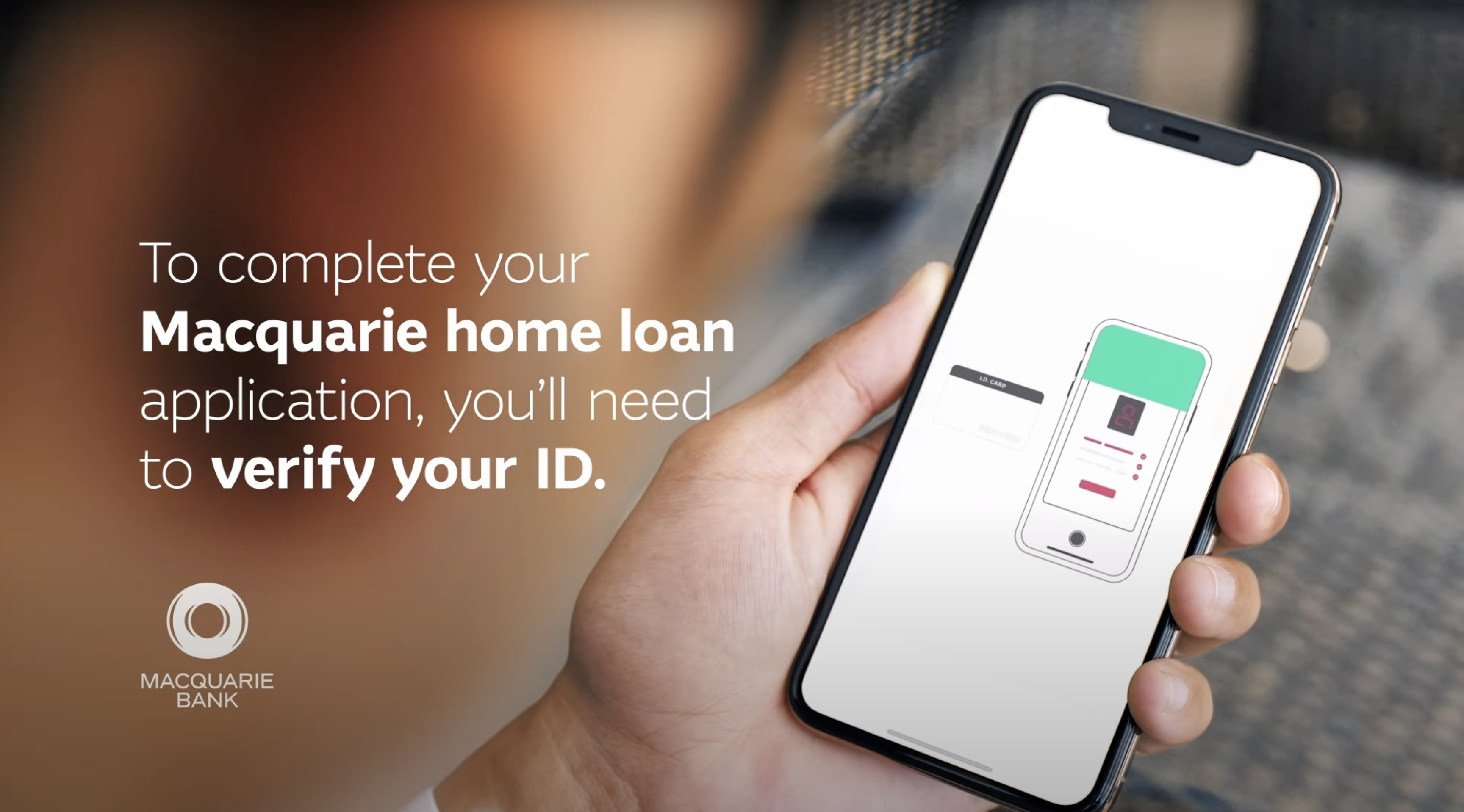The NextGenID journey typically takes less than 10 minutes if your customer has their physical ID document(s) ready. Once started, the session will time out after 50 minutes.
Your customer can start and stop the NextGenID journey several times. However, they need to complete it within 5 days before the link expires.
NextGenID SMS reminders
Once you’ve sent the NextGenID request to your customer, they’ll receive a SMS reminder at 72 hours and another on the fourth day to prompt them to complete their identity verification.
What are NextGenID status updates?
Once you send your customer the NextGenID request, they’ve got 5 days to complete the request. During this time the status will update to:
- Pending if their mobile number has received the request, but they haven’t started it
- In progress when they’ve started the process
- Completed and their NextGenID report will be attached automatically to the application.